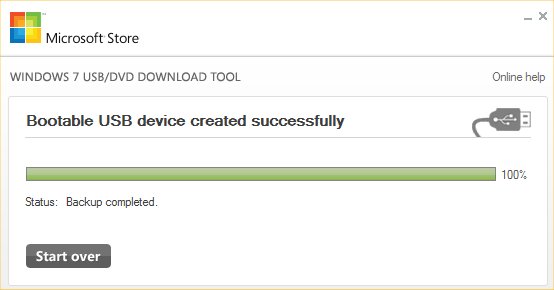How to Create a Windows 8 install Key
If you have downloaded your Windows 8 as an ISO file (or a single file) then you can install it from a USB key onto your computer/laptop. This page will show you how to perform this task. Note: It doesn't matter if you are trying to create a key in either the 32bit or 64bit formats as the guide is the same, only the filename changes. Before you begin this guide go to our Probz.net site and download the Windows 7 USB/DVD download tool (Works with Windows 8). Once downloaded double click on the file and install. |
If you have downloaded your Windows 8 as an ISO file (or a single file) then you can install it from a USB key onto your computer/laptop. This page will show you how to perform this task Note: It doesn't matter if you are trying to create a key in either the 32bit or 64bit formats as the guide is the same, only the filename changes. Before you begin this guide go to our Probz.net site and download the Windows 7 USB/DVD download tool (Works with Windows 8). Once downloaded double click on the file and install. If you have downloaded your Windows 8 as an ISO file (or a single file) then you can install it from a USB key onto your computer/laptop. This page will show you how to perform this task |
Create the Windows 8 Key Guides:
Note: It doesn't matter if you are trying to create a key in either the 32bit or 64bit formats as the guide is the same, only the filename changes.
Before you begin this guide go to our Probz.net site and download the Windows 7 USB/DVD download tool(Works with Windows 8). Once downloaded double click on the file and install.
 Once the install is finished, you will have a new Icon on your desktop .
Once the install is finished, you will have a new Icon on your desktop .Finally insert a blank (It will be formatted) 4GB (Or bigger) USB key in one of your USB drives.
On your desktop will be the "Windows 7 USB DVD Download Tool" icon. Double click on this to start the program....
Now you will browse to your downloaded ISO file for Windows 8. Click browse to continue.
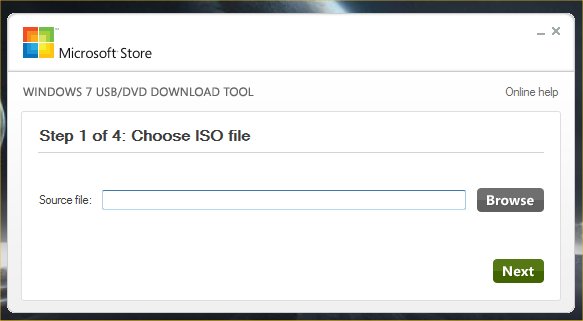
Once you locate the file you downloaded (Windows-32bit-English.ISO for 32 bit or Windows-64bit-English.ISO in our example) select it and press "open".

Now back to the original menu, with your file and its location highlighted in blue, click "Next" to continue...
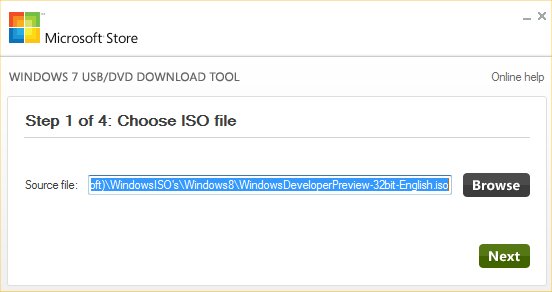
Now select "USB device"....
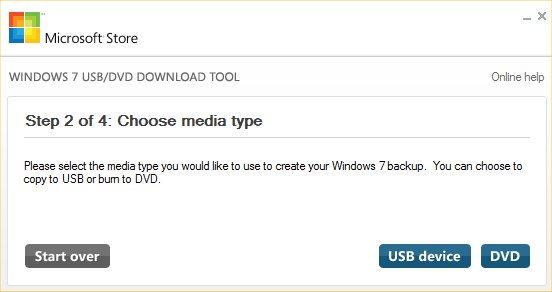
Your USB drive should now appear (Ours being an 8 GB (Shown as 7.5 GB in software)), it should be default selected, if not select the correct key you wish to use (Remember it will be formatted so all data will be lost). When your ready click "Begin copying" to continue.
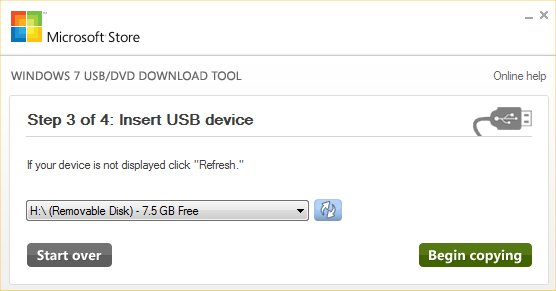
Your drive will now be formatted....
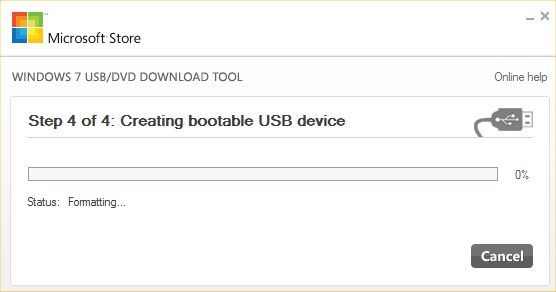
and files will start copying...
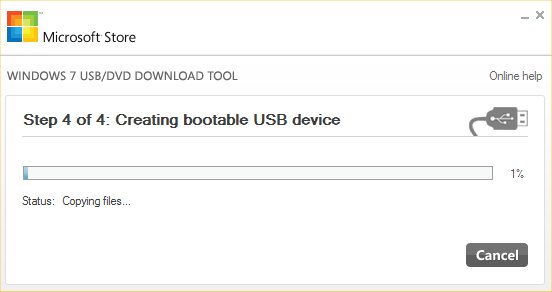
and sometime later it will still be copying
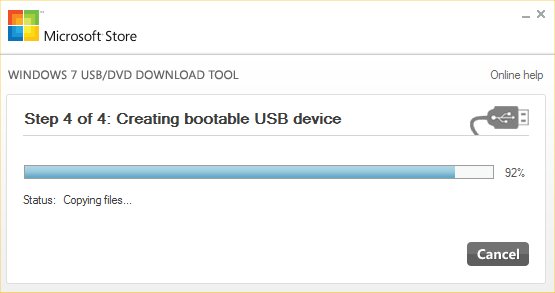
Finally it is completed. Close the program. Your Windows 8 developers preview install key is now ready to be used.
THE END
| Tags: How to create an install key, How to create a Windows 8 install key, Create Windows 8 install key, Windows 8 install key, Windows 8 install help | ||