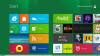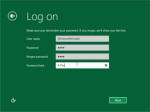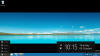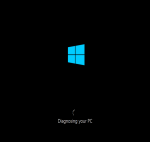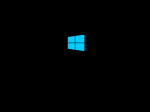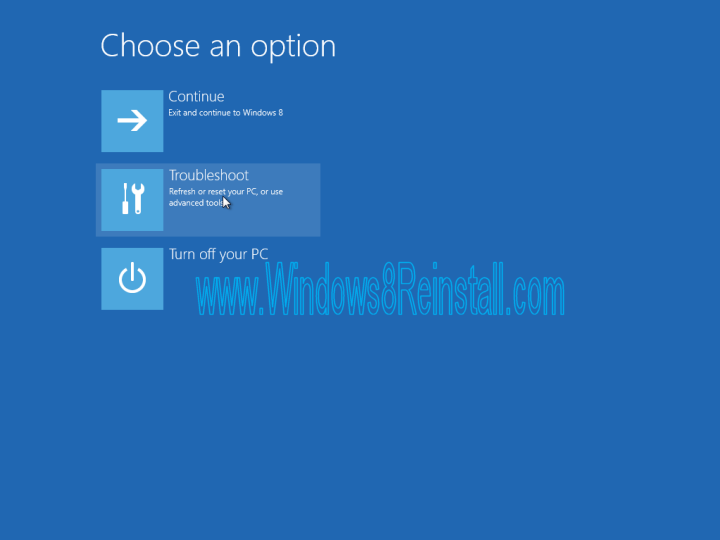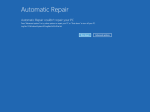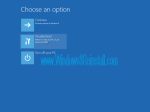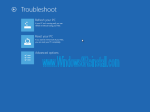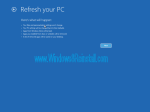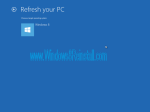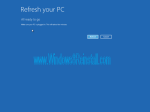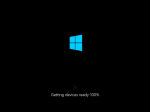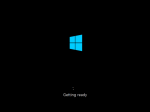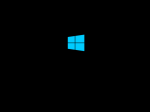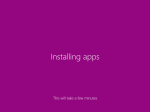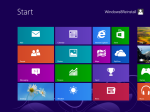How to Refresh Windows 8 with small images
To start this Windows 8 reset, insert the DVD/install key and boot/reboot your computer, it should automatically begin to run. If not then make sure the drive is set to first boot in the BIOS, see this Windows 8 BIOS guide for more info. |
Once your booting continue with this guide.
If booting of A USB key, you will skip this screen, if DVD then this is the next screen you will see, press "Any Key" to continue.
Two things may happen at this point (click on image to view it full size.), auto detection of problem (Left) or not (right)
Now the Options Menu, select "Troubleshoot"....
Now select "Refresh your PC"
You will now be warned about what is going to happen, if your OK to continue click "Next"
Now select the "Target" operating system, you can click the left arrow to go back, otherwise click on the operating system to be refreshed to continue.
Your computer will begin refreshing...
Your system is ready to go, click "Refresh" to continue, or "Cancel" for main menu.
The Refreshing process has now begun, no turning back now, be warned this process takes sometime and does not require you input until the end.
Eventually the process nears an end
| Windows 8 Requirements Click here | Recovery Environment? Click here | Windows 8 Guides Click here | ||||
Your system will now reboot..
Ignore this...
Windows will ready devices...
It will now "Get Ready"
Then reboot again
Ignore this again
Windows will start loading...
Windows will "Prepare" itself
Windows will "Ready" devices
Windows will "Get Ready"
Windows will "Welcome" you
Windows will tell you some information while it does other things....
Install more stuff
and finally back to the start menu
The End
| Tags: Refresh Windows 8, reinstall win8, win8 reinstall, windows reinstall, win8 Refresh, Refreshing win8, Refreshing windows 8 | ||
 What's Required for this guide: A Windows 8 DVD or installation key. A computer.
What's Required for this guide: A Windows 8 DVD or installation key. A computer.